Установка iGo Primo на автонавигатор.
Сегодня мы установим программу навигации iGo Primo в автомобильный навигатор.
IGo ценится для водителей грузовиков, потому что городская навигация в них не очень сильная.
Плюсы этой навигации в том, что здесь охвачен весь мир картографическим покрытием.
-
Сейчас рассмотрим процесс установки программы карт на авто навигатор на Windows.
Устанавливается немного сложнее, чем Навител, у iGo есть некоторые отличительные особенности.
Подключаем навигатор, удаляем старую навигацию.
Скачиваем программу навигации iGo Primo.
Папку с файлами этой программы (папка Р2) закидываем в память самой навигации.
После копирования программы изменяем имя папки этой программы, должна называться Primo.
-
Открываем эту папку на внутренней памяти навигатора.
Исполняемый файл называется Primo.exe.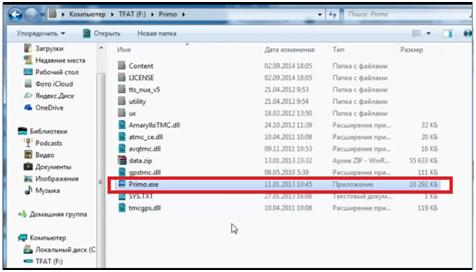
-
В этой папке имеется текстовый файл «SYS.TXT» этот файл предназначен для более детальной, тонкой настройки программы.
Файл обычного текстового формата, и здесь идут настройки, порта и скорости, интернет сервисов, скины порядок их работы.
Этот файл можно править руками, вычитывая информацию в интернете, каждый пункт для чего предназначен.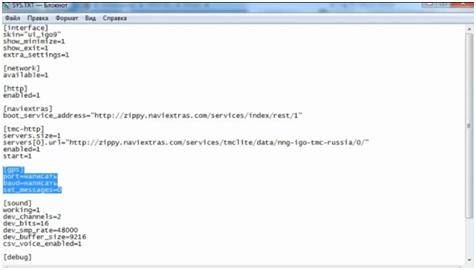
-
Например, тот же пункт «gps» предназначен для определения программой COM порта, на котором работает датчик gps, и скорости обмена данными с этим портом.
Вариант №1. Программой Portull можно вычитать эту информацию с каждого устройства.
На этом приборе порт COM1 и скорость 57600 (эта информация считанная Portull).
Эти данные можно вписать в текстовый файл «SYS.TXT».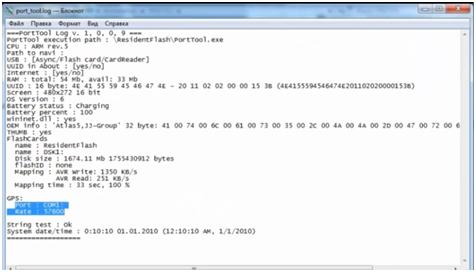
-
Вариант №2. Можно просто написать в текстовом файле «SYS.TXT» в строке port слово: avto, для автоматического определения номера COM порта и скорости.
В строке baud пишем avto 2 (с пробелом) и сохраняем.
Если авто определение сработает то программа спутники найдет если же нет то пишете номер порта и скорость.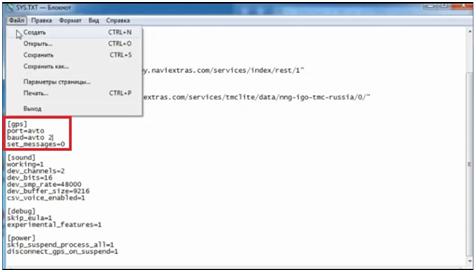
-
Вариант №3.
Удаляем текстовый файл «SYS.TXT».
Открываем папку «Utility» в данном случае она пустая, но здесь бывает файл «Utility.ini».
Здесь имеются настройки пути до карт, чтобы программа видела, где находятся карты.
По идее программа должна сама распознать, где лежат карты, но ваша флешка может называться по-разному.
Такое есть только в некоторых программах.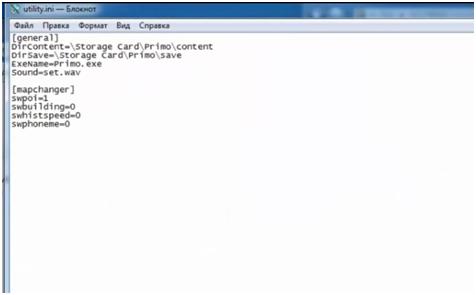
-
В папке «License» должны лежать лицензии к картам.
Если их нет либо не достаточно то некоторые карты программа может не увидеть.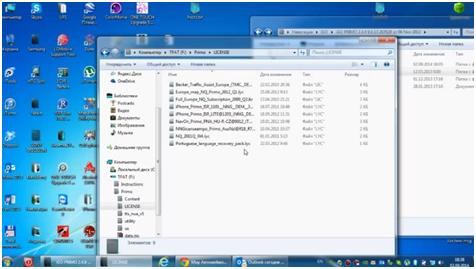
-
В папке «content» находится весь контент, то есть карты и дополнительные файлы.
Эту папку надо дополнить.
Самая главная подпапка в папке «content» это «map» в нее надо закинуть пять файлов от Навитега.
Эти файлы отвечают за: пои, прорисовку дорог, для показа границ, предназначены для более быстрого построения маршрута.
Этот контент вы также можно скачать в интернете.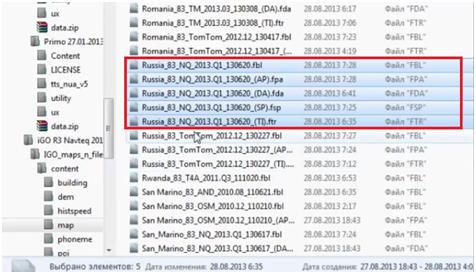
-
Следующая папка «building» эта папка содержит 3D объекты домов, зданий, заправочных станций и т.д.
В эту папку закидываем два файла.
-
Папка «car» содержит разные курсоры для вашего места положении.
Эта папка не особо важная.
Папка «dem» содержит файлы ландшафтов.
В нее закидываем четыре файла, в названии файла написана дата выпуска закидывайте файлы «посвежее».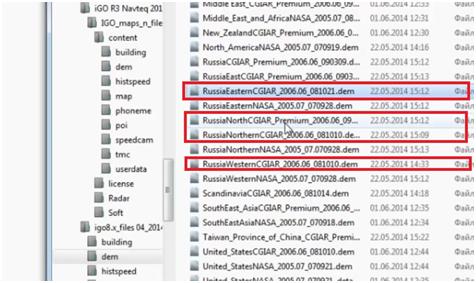
-
В папке «LANG» содержатся языковые пакеты, также и оставляем.
Папка «phoneme» отвечает за языковое сопровождение.
Папка «poi» это АЗС, шиномонтажи, автосалоны, автосервисы ит.д.
Перекидываем файл от Навитек за 2013 год.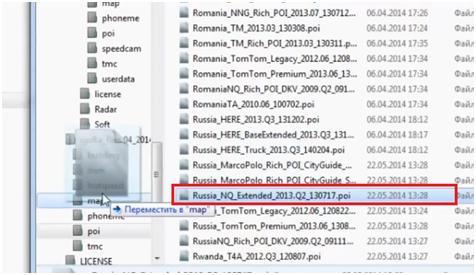
-
Папка «raster» служит для загрузки растровых изображений и карт.
В папке «skin» находятся скины для разных разрешений навигаторов.
Папка «Speedcam» в них находятся стрелки, камеры и т.д.
В папке «voise» находятся голоса.
Отключаем навигатор от компьютера.
Заходим в навигацию, выбираем язык интерфейса.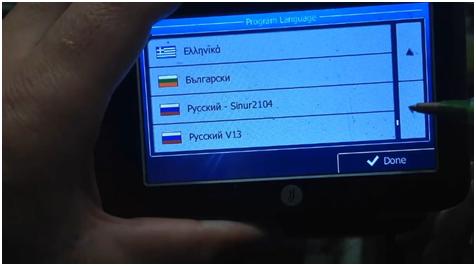
-
Принимаем лицензионное соглашение.
Сохраняем журналы данных.
Делаем первоначальную настройку, выбираем голос, единицы и форматы, настройки маршрута.
Нажимаем завершить.
Навигатор увидел карту.
Под картой имеются настройки, можете настроить под себя.
Видео можете посмотреть, перейдя по ссылке:
https://www.youtube.com/watch?v=VSgYkonlAIc&list=UUNj8jH55SlmpEwL4smBo1Jg